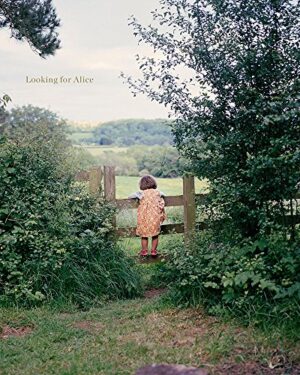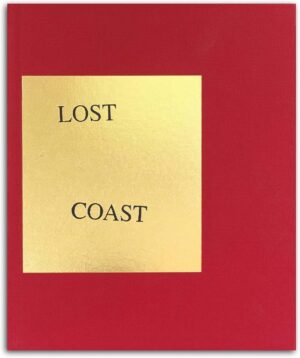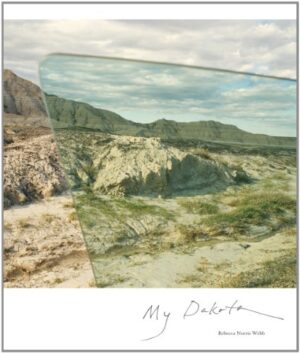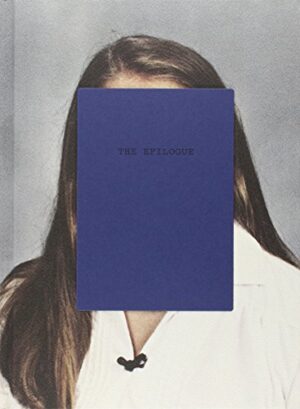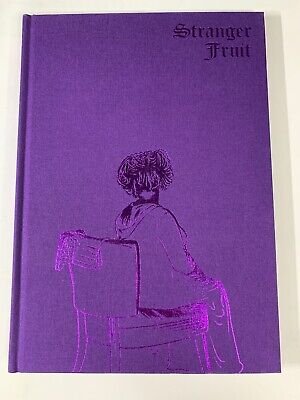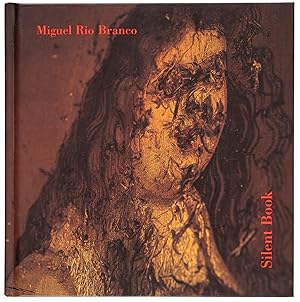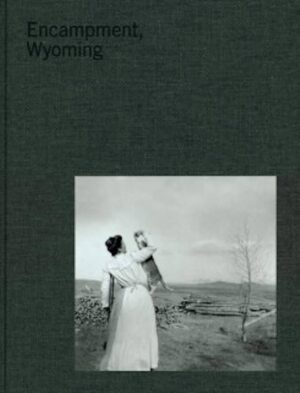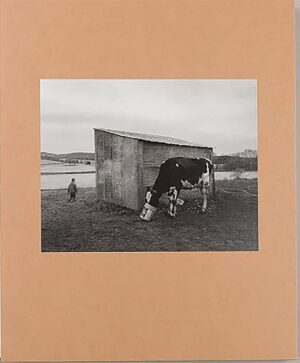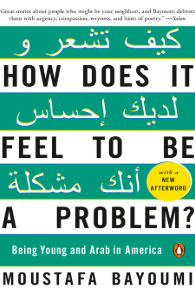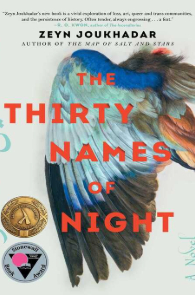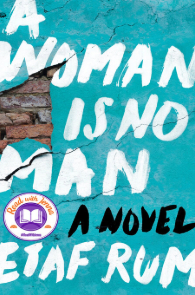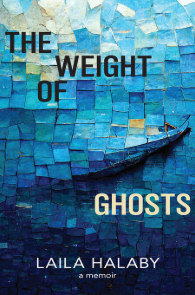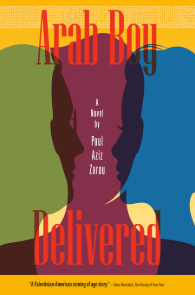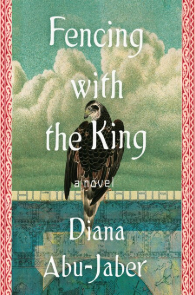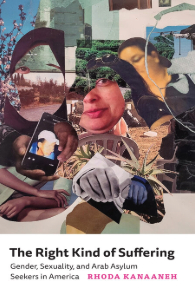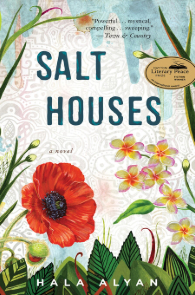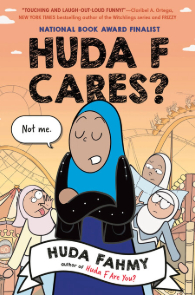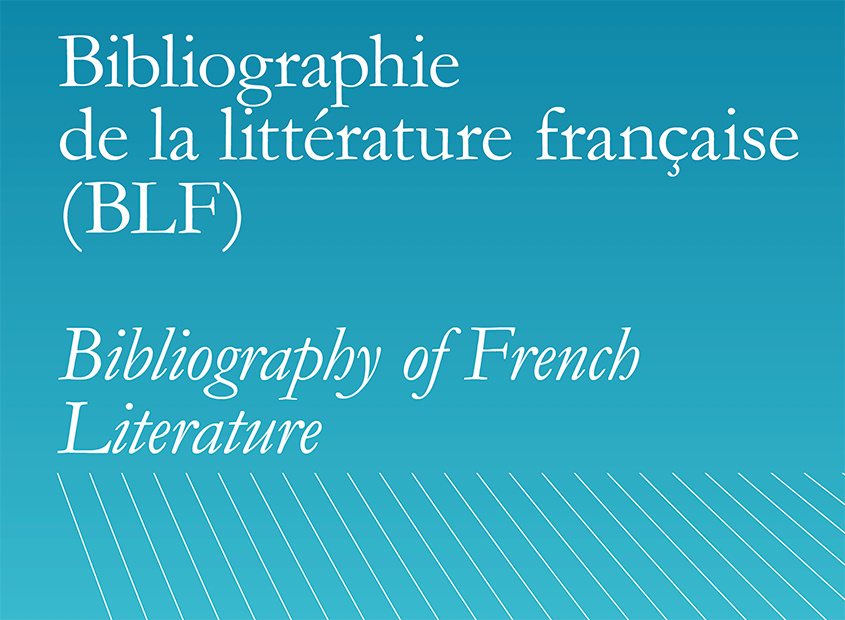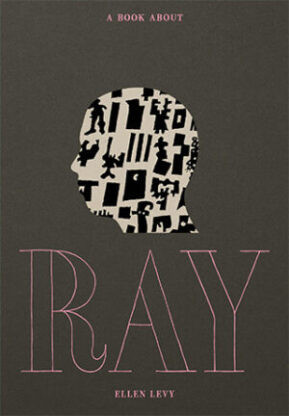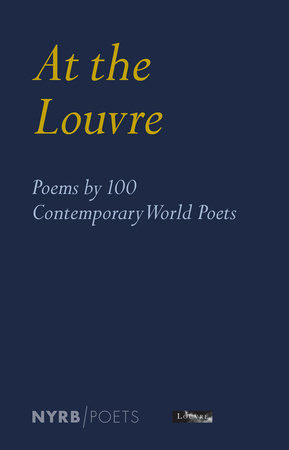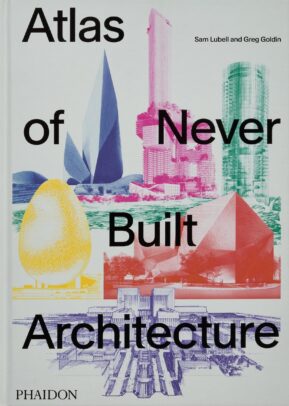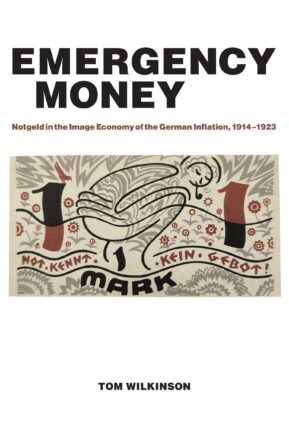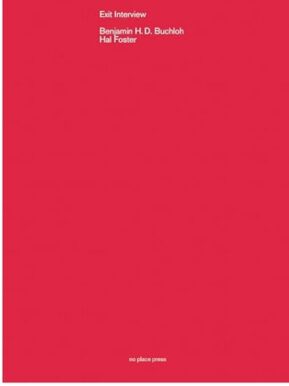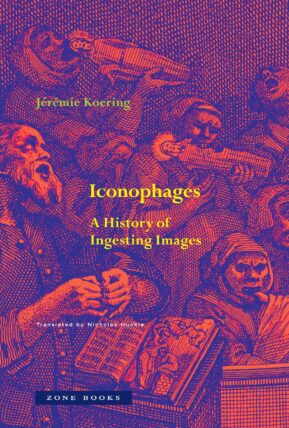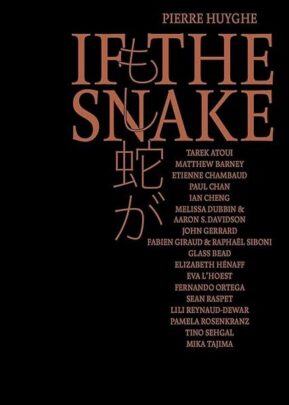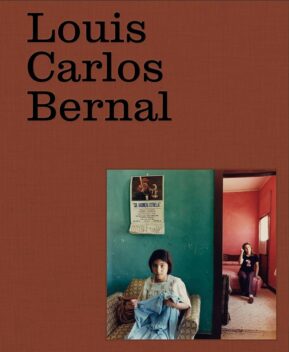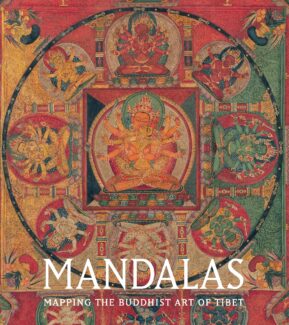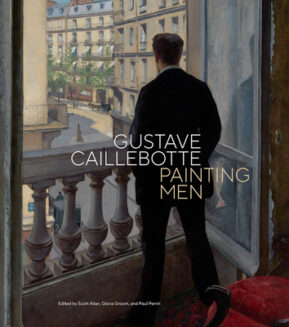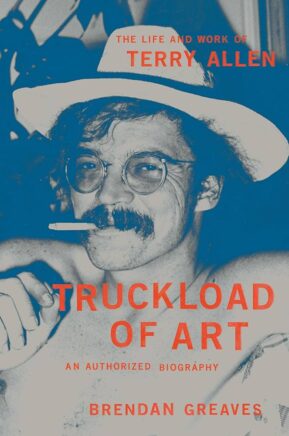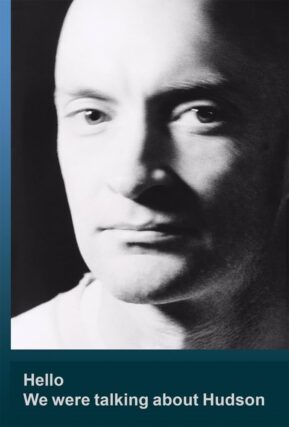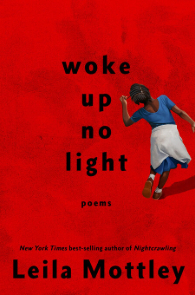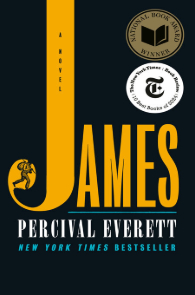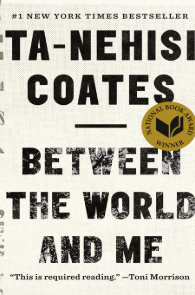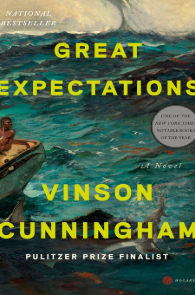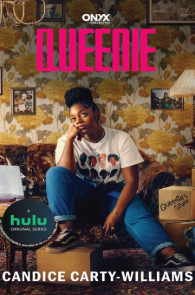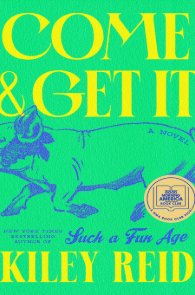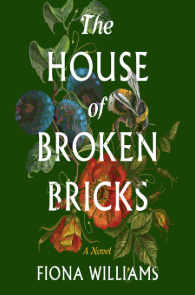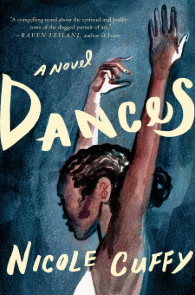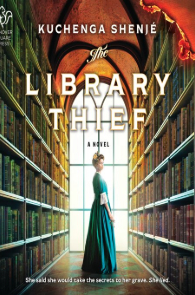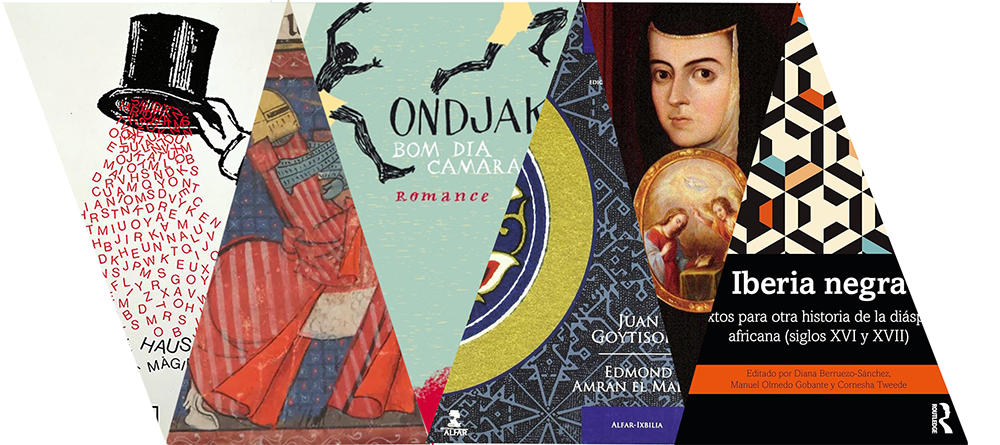Arts & Humanities
New Rare Photography Book Acquisitions from Richard Sun
Have a look at this selection of rare and out of print photography books. This is only a part of a recent, generous donation from Richard Sun. These books are located in the Art History/Classics Library within the Doe Memorial Library. Click on the titles to view their catalog records in UC Library Search.
Looking for Alice Lost Coast My Dakota
The Epilogue Stranger Fruit Silent Book
In Search of Frankenstein Encampment Wyoming Dormant Season
Arab-American Heritage Month
 Celebrate Arab-American Heritage Month by exploring these captivating books, including fiction, non-fiction, and unique perspectives on Arab-American experiences and culture. Check out more at UCB Overdrive!
Celebrate Arab-American Heritage Month by exploring these captivating books, including fiction, non-fiction, and unique perspectives on Arab-American experiences and culture. Check out more at UCB Overdrive!
Moustafa Bayoumi
Zeyn Joukhadar
Etaf Rum
Laila Halaby
Paul Aziz Zarou
Diana Abu-Jaber
Rhoda Kanaaneh
Hala Alyan
Huda Fahmy
Photobook Pop-Up Exhibit, Friday, April 11

In association with the Reva and David Logan Photobook Symposium at the School of Journalism, the Bancroft Library is hosting a Photobook Pop-Up Exhibit, featuring selections from the Reva and David Logan Photobook Collection (The Bancroft), and photobook gifts from donor Richard Sun (Art History/Classics Library).
Artists featured:
Henri Cartier-Bresson, Claude Cahun, Robert Frank, Dorthea Lange, Miyako Ishiuchi, Graciela Iturbide, Dayanita Singh, Alfred Stieglitz, Francesca Woodman and many more.
Bibliographie de la littérature française (BLF)
The UC Berkeley Library has initiated a database trial to the Bibliographie de la littérature française (BLF). The trial ends on March 31, 2025.
Originally part (from 1894) of the quarterly issues of the Revue d’Histoire littéraire de la France (RHLF), and since 2002, it has been an annual volume published in special editions. It gathers together references of French and Francophone literatures from the 16th century to the present day. The BLF was first published by Armand Colin until 1997; then by the Presses Universitaires de France; and since 2017 by Classiques Garnier.
Since 1996, the BLF has been the result of the joint work of a team at the Bibliothèque nationale de France, who is in charge of the indexing, and the Société d’histoire littéraire de France. The digital publisher of the BLF, Classiques Garnier Numérique, ensures the technical management and updates of the database.
The BLF is updated daily, as soon as new publications are indexed. Thanks to this, it constitutes a unique tool for researchers, teachers, students, and all those who are seeking to inform themselves about French literature, writers, subjects or periods. More than 200,000 detailed records from 1998 to the present day are currently online, including 105,000+ book chapters; 75,000+ journal articles; and 28,000+ reviews.
If you are accessing the resource from an off-campus location, please log in using proxy or VPN. Feedback is welcome and can be sent to cpotts@berkeley.edu at any time.

Women’s History Month 2025

Celebrate Women’s History Month this March with women in history and those who are history in the making! For more check out UCB Overdrive today!
New Books by Known Authors:
Nonfiction:
Sonia Sotomayor
Nemonte Nenquimo
Safiya Sinclair
Fiction:
Coco Mellors
Hanya Yanagihara
Helen Fielding
Poetry:
Women Faculty at UC Berkeley: Oral Histories of Excellence

By Natalie Naylor
Natalie Naylor is a fourth-year undergraduate studying English and Creative Writing. She has worked as a student editor for the Bancroft Library’s Oral History Center since July 2024 and also wrote “Berkeley SLATE-d for Back to School: Student Community in the Sixties.”
In 1870, the Regents of the University of California system voted to admit women on the same basis as men. Since then, female members of the faculty, staff, and student body have been inextricable from the University of California’s achievements and legacy. This Women’s History Month, the Oral History Center of The Bancroft Library would like to highlight interviews from female faculty members who achieved historic “firsts” at the University of California, Berkeley. The four Professors featured in this blog post were interviewed as a part of the Oral History Center’s Education and University of California, African American Faculty and Senior Administrators at Berkeley, and Women Political Leaders projects.
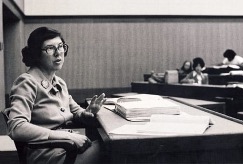
Herma Hill Kay was the second woman ever hired to UC Berkeley’s Law faculty in 1960, following the impending retirement of their first female professor, Barbara Armstrong. Kay taught at Berkeley Law for an astonishing fifty-seven years, during which the number of female faculty and students greatly increased as a direct result of her efforts. Germaine LaBerge, the interviewer for Kay’s oral history, recalls “Only fourteen women anywhere in the United States had become law professors before Professor Kay joined the faculty at Boalt Hall [now Berkeley Law].” In addition to her historic tenure, when Kay was “selected as Boalt’s first woman dean in 1992, she was adding to a long list of ‘firsts’ that, taken together, make an exceptional story” (pg. i).

Kay devoted her career to furthering the rights of women, specifically pursuing cases concerning sex-based discrimination and California marital property laws. As a result, Kay contributed to the conception of the first no-fault divorce law in the United States. In her oral history, she attributed her passion for women’s rights to a firm belief in legal equality for all: “I’ve always felt very strongly—and this came from my father—that women ought to be free and conscious actors. They ought to determine their own role in this world. So I was very opposed to anything that would stand in the way of their self-realization. I feel the same way about racial equality. There shouldn’t be any barriers placed in front of anybody to do what that person wants to do and is able to do.” (Kay 2005, pg. 76) In addition to her academic achievements, Kay played a pivotal role in forming both the Berkeley Faculty Women’s Club in 1969 and the Boalt Hall’s Women’s Association. She passed away at the age of eighty-two in 2017, but her legacy and impact on the law community at UC Berkeley remains evident to this day.
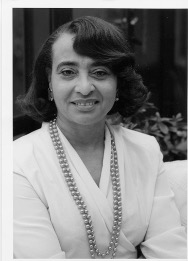
Jewelle Taylor Gibbs began teaching at the UC Berkeley School of Social Welfare in 1979 and earned tenure as a full professor in 1986. Shortly after, in 1993, Gibbs earned an endowed appointment as the Zellerbach Family Fund Professor of Social Policy, Community Change and Practice—a position she held until her retirement in 2000. She became the first African American professor appointed to the position of endowed chair across the UC system. The Oral History Center interviewed Gibbs in 2003 and 2004 as a part of their African American Faculty and Senior Staff Oral History Project. Over the course of her career at the University, she contributed to several key dialogues in African American Studies. These included articles and books she wrote on “minority mental health, young Black men in America, and the O.J. Simpson and Rodney King cases” (pg. v). Gibbs also testified before the U.S. Congress concerning her research on young Black males.
Gibbs devoted her scholarly and personal pursuits to furthering justice and equality for several minority groups, which she detailed during her oral history: “So, this whole idea of all of the early influences which were around social justice from my family, my father and growing up in the church, have kind of really been a very, very deep influence on me in my work, coming back to that and looking at it in the last book that I did and even now things that I’m doing, the kinds of things I’m going to volunteer doing, it’s really coming back to civil rights, human rights, and women’s rights and how we can make our communities work better for minorities, poor people, the disadvantaged people and women. And that’s what I have done” (Gibbs 2010, pg. 424). Upon her retirement in late 2000, Gibbs earned the Berkeley Citation, the University’s highest honor awarded to individuals “whose contributions to UC Berkeley go beyond the call of duty and whose achievements exceed the standards of excellence in their fields.”
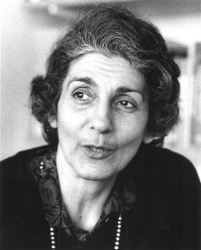
As the first woman tenured by the UC Berkeley Anthropology department, Laura Nader had an extensive impact on the University’s history and culture. She joined the faculty in 1960, the same year Herma Hill Kay started at Berkeley Law. Nader published ten books and around 290 other publications over the course of her career. As an influential and popular professor at UC Berkeley, she taught thousands of undergraduate students and supervised more than one-hundred PhD students. She recounted one of these popular classes in her oral history interview: “I puzzled because I never really understood why do students love the course Controlling Processes so much? Why do they remember it? Like the woman who said, ‘I took a course from you ten years ago.’ And I said, ‘You remember it?’ And she said, ‘Yes, it was Controlling Processes.’ Why do they remember it? They don’t remember any courses from one semester to another; who taught it and whatever it is. Their memories are worse than seventy-five year olds. So it opens their eyes to something. But why are our eyes closed? We’re not looking at reality in this country and many people are saying this now.” (Nader 2014, pg. 88)
Nader also taught at several other prestigious universities across the country, such as Yale Law, Harvard Law, and Stanford. Her research explored the interactions of law, anthropology, and energy science, specifically in indigenous Mexican cultures and the Middle East. Nader served as an ambassador for both the UC Berkeley community and the field of anthropology more broadly. As a result of her contributions to law and anthropology, she received the Law and Society Association’s 1995 Kalven prize for distinguished research. Experts across disciplines have commended her theoretical and ethical approaches to her research questions.

In the fall of 1976, Gloria Bowles taught the first cohort of students in the Women’s Studies department at UC Berkeley and served as its founding coordinator. She taught throughout the University of California system at UC Berkeley, UC Santa Cruz, and UC Davis for much of her career as a professor in Comparative Literature and Women’s Studies. She recalled, “In a sense, the women’s movement came to me through my students, because in one of those proposal meetings, they accepted my proposal for Comp Lit 40A, the undergraduate course. I had a wonderful group of women. Of course, these women were so excited to be reading women writers.” (Bowles 2021, page 16)

Bowles, like the other professors highlighted in this blog post, considered the Women’s Liberation Movement in conjunction with other Civil Rights movements taking place during the 20th century. “Feminist was not a word we used when we were undergraduates in Ann Arbor. I think we were more obsessed with civil rights. The women’s movement followed civil rights, and the Women’s Studies Program followed Ethnic Studies, and one movement came and another. I think probably thinking about civil rights causes you to think about your rights, or lack thereof—and of course, totally different, depending on your class and color. I think that I always thought about things like that, although I didn’t give them labels.” (Bowles 2021, page 17)
After her retirement from academia. Bowles established the Berkeley Women’s Studies Movement Archive at UC Berkeley’s Bancroft Library. Bowles influenced the Bay Area’s feminist culture and paved the way for generations of female scholars to come.
Conclusion
Herma Hill Kay, Jewelle Taylor Gibbs, Laura Nader, and Gloria Bowles all achieved historic milestones and paved the way for future generations of female students and faculty at UC Berkeley. Without their contributions, UC Berkeley would be drastically different from the community we know today. They are just four of the dozens of influential women faculty members that the Oral History Center of The Bancroft Library has interviewed. To find more fascinating oral histories like these, explore the Education and University of California and African American Faculty and Senior Administrators at Berkeley oral history projects. For additional information, explore the 150 Years of Women at Berkeley history project, which includes Oral Histories of Berkeley Women.
Read the full oral histories of these women:
Herma Hill Kay, “Herma Hill Kay: Professor, 1960-Present, and Dean, 1992-2000, Boalt Hall School of Law, UC Berkeley,” interview by Germaine LaBerge in 2003, Oral History Center, The Bancroft Library, University of California, Berkeley, 2005.
Jewelle Taylor Gibbs, “Jewelle Taylor Gibbs,” interview by Leah McGarrigle in 2002, 2003 and 2004, Oral History Center, The Bancroft Library, University of California, Berkeley, 2010.
Laura Nader, “Laura Nader: A Life of Teaching, Investigation, Scholarship and Scope,” interview by Samuel Redman and Lisa Rubens in 2013, Oral History Center, The Bancroft Library, University of California, Berkeley, 2014.
Gloria Bowles, “Gloria Bowles: The Founding of Women’s Studies,” conducted by Amanda Tewes in 2021, Oral History Center, The Bancroft Library, University of California, Berkeley, 2021.
Additional Sources:
“Berkeley Citation | Berkeley Awards.” 2025. Berkeley.edu. 2025. https://awards.berkeley.edu/university-awards/berkeley-citation/.
“Iconic Professor and Former Berkeley Law Dean Herma Hill Kay Dies at 82.” 2022. UC Berkeley Law. March 24, 2022. https://www.law.berkeley.edu/article/iconic-professor-former-berkeley-law-dean-herma-hill-kay-dies-82/.
“Laura Nader | Anthropology.” Anthropology.berkeley.edu, anthropology.berkeley.edu/laura-nader.
“‘Something Has to Change’: Collection Explores Movement behind UC Berkeley’s Women’s Studies Program.” 2021. UC Berkeley Library. 2021. https://www.lib.berkeley.edu/about/news/womens-studies.
ABOUT THE ORAL HISTORY CENTER
The Oral History Center of The Bancroft Library preserves voices of people from all walks of life, with varying political perspectives, national origins, and ethnic backgrounds. We are committed to open access and our oral histories and interpretive materials are available online at no cost to scholars and the public. You can find our oral histories from the search feature on our home page. Search by name, keyword, and several other criteria. Sign up for our monthly newsletter featuring think pieces, new releases, podcasts, Q&As, and everything oral history. Access the most recent articles from our home page or go straight to our blog home.
Please consider making a tax-deductible donation to the Oral History Center if you’d like to see more work like this conducted and made freely available online. As a soft-money research unit of The Bancroft Library, the Oral History Center must raise outside funding to cover its operational costs for conducting, processing, and preserving its oral history work, including the salaries of its interviewers and staff, which are not covered by the university. You can give online, or contact us at ohc@berkeley.edu for more information about our funding needs for present and future projects.
Research Tips: Researching the Author
Many of us, alongside reading poetry and novels or travel narratives, want to know about the context in which the author lived. Who were their families? Did they have a specific person of whom they dreamed when they wrote about love? Understanding the author can give us a better understanding of their meaning, their focus, and their world.
Unsurprisingly, I’d recommend starting with what other scholars have written. If those books don’t exist, or I am after a deeper understanding, I would start looking into what I could sketch out about the author and then look for unpublished papers in archival collections or other repositories using search interfaces such as ArchiveGrid or ArchiveFinder.
The Case Study: Angelina Weld Grimké

For the purposes of this exploration, I’m going to look at one of my many favorite poets: Angelina Weld Grimké (Wikipedia). This poet, born in 1880 in Boston, wrote poignant poems about life and love, many of which were published in the 1910s. They died in 1958 in New York City.
Based on that information, I expect Grimké to have possibly written and received letters to and from family and publishers; to maybe have kept account books or diaries; and possibly to appear in or have created family papers.
There are other kinds of sources that might exist for our purposes as well, but I’m sticking to these for now.
Looking for Unpublished Materials
Unpublished material such as letters is usually held by archives; historical societies/museums; estates; or family/friends. The latter two can be a harder reach, but the first two usually try to let researchers know what they hold. With that aim, many archives upload their finding aids (here’s information from Bancroft Library about what a finding aid is) into collective search interfaces like ArchiveGrid and ArchiveFinder. To find additional ways to search archival collections, take a look at the Library Resource Guide History: Locating Archives.
To use either of those two databases, I usually recommend writing out a list of possible permutations of the person’s name. “Angelina Weld Grimké” might written as such, but it also might appear as:
- Angelina Grimké
- Angelina Weld Grimke
- Angelina Grimke
Some English language search interfaces are designed to ignore accents, and some will fail a search if the characters in a name do not precisely mirror whatever a finding aid says.
Searching ArchiveGrid
OCLC runs this platform and, as far as library search interfaces go, I like it well enough. Do be aware that it sits behind a paywall and you must be logged in with your institution to use it.

Once I have the initial search page up, I usually start my search with the full, formal name; in this case (Angelina Weld Grimké) without quotation marks and with the accent over the “e.”
In this case, I got two results, one of which was the “Weld-Grimké family papers.” When I use the link to the University of Michigan’s finding aid, however, I find out that the collection, substantial at 14 linear feet, focuses on Angelina Weld Grimké’s grandparents, one of whom was abolitionist Angelina Grimké.

The second result, relating to scholar and poet Akasha Hull, is actually more on point as Hull wrote about Angelina Weld Grimké. Based on the collection listed in New York Public Library’s finding aid, however, material about Angelina Weld Grimké is likely to be sparse as the “Scope and arrangement” section note that the collection covers a significant number of topics and the “Detailed description” only mentions Grimké once.
At this point, I ran the other permutations of the name and didn’t get any other relevant collections. So, I move on to the next resource.
Using ArchiveFinder
ProQuest runs ArchiveFinder and I am not a big fan of their interface, largely because of the layout. The point and goal of the interface is much the same, but different archives/repositories subscribe and use different interfaces, which means I need to search both for a wider results list.
So, I start with the same name and search for (Angelina Weld Grimké).

The results here are much more directly on topic. I still get the Michigan result for the Weld family papers at the top. The following results, however, are new and include a collection called “Grimké, Angelina Weld” AND “Angelina Weld Grimké papers, 1887-1958” both at Howard. A few of the other collections, including Fisk University’s “Negro collection” appear to hold potentially interesting information.
Reading a Relevant Finding Aid
In deciding which collections to focus on, I read the associated finding aids, focusing first on description and size. For Howard’s “Grimké, Angelina Weld” (finding aid) is 8 linear feet and includes drafts as well as published material.

Given the highly-relevant description, I then skim the rest of the finding aid, which includes folder and box level description. That means Howard hasn’t recorded information about every piece of information in the box, but you can get a great sense of what’s there. For example, the description for Box 38, folder 15:
Series F Notebooks Box 38-15 French vocabulary exercises, writings of prose and poetry, and recipes
suggests that it contains some poetry along with other types of material. That might not give a clear sense of what poetry is in there or how it’s presented, but something of interest is there! Or, I think it will be. My personal, vague, castle-in-the-sky hope is that there will be poems about food scrawled on whatever recipe information is there.
If there are only one or two papers that are of interest, then I’d likely check the archive’s information about rights and reproductions. If they have options for digital copies, I might request the page or two.
In this case, there are hundreds of items associated with the collection. Most archives won’t copy that number of pages for staff and resource reasons. In consequence,
I would consider a visit to the archive and read their informational pages on the subject. In this case, Howard’s Moorland-Springarn Research Center page on the subject suggests writing to them before making a research appointment.
Additional Steps
There are several additional approaches to finding additional material about an author. For Grimké, I’d head to historical newspaper sets such as the Library of Congress’ Chronicling America.
I would also take a look for government records in Ancestry.com (public libraries often have subscriptions, for Berkeley see here), the National Records and Archives Association, as well as check historical association centers around where Grimké was born, lived, and died.
There is a lot one can do to find information. Whether one wants to take those steps often depends on your time, funding, and how relevant the information is to your research.
If I’m focused on one author, then I’d likely try to find out what’s out there. If I’m looking for 100 people, I wouldn’t do in-depth research into each but focus on specific types of information.
Let your literature librarian know if you’d like to talk about research strategies for you.
New York Times Best Art Books of 2024
Check out some of the New York Times “Best Art Books of 2024.”
A Book about Ray At the Louvre Atlas of Never Built Architecture Emergency Money
Exit Interview Iconophages If the Snake Louis Carlos Bernal
Mandalas Painting Men Truckload of Art Hello We Were …
Black History Month 2025
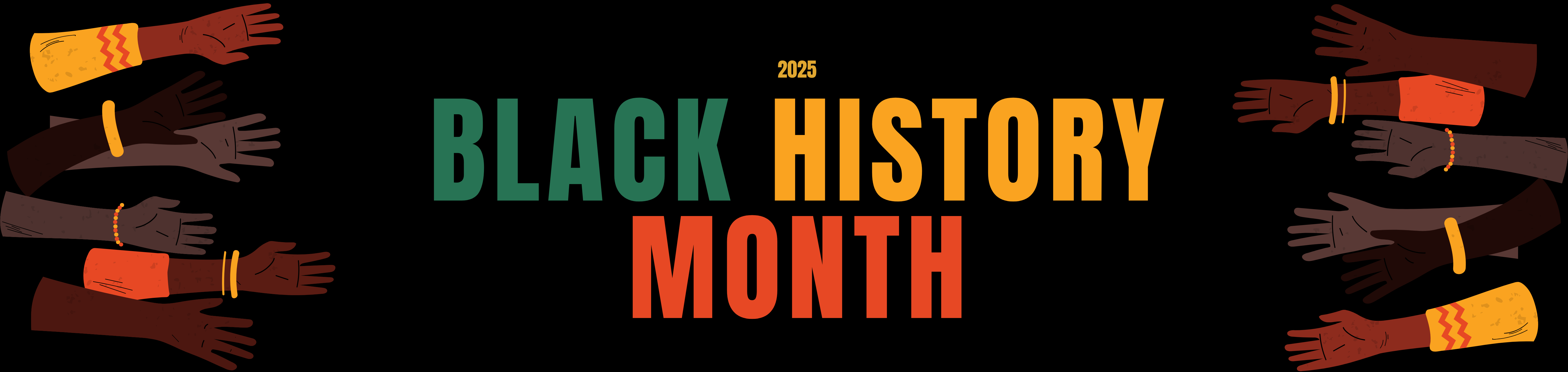 February marks the start of Black History Month, a perfect time to celebrate the cultural and artistic impact of African American writers. Check out our list of novels and poetry by both acclaimed and budding Black authors for you to explore!
February marks the start of Black History Month, a perfect time to celebrate the cultural and artistic impact of African American writers. Check out our list of novels and poetry by both acclaimed and budding Black authors for you to explore!Leila Mottley
Percival Everett
Ta-Nehisi Coates
Vinson Cunningham
Candice Carty-Williams
Kiley Reid
Fiona Williams
Nicole Cuffy
Kuchenga Shenjé
New Library Guide for Iberian Literatures
Today, we are launching a new library research guide for Iberian Literatures & Criticism. The new guide will improve navigation and discovery in UC Berkeley’s vast literature collection in Romance languages, mostly found in a classification commonly known as the PQs. Over the course of the past year, we have critically reviewed the former guides, weeded outdated resources, and replaced them with more current content with links to digital resources when available.
This literary research guide, like the others for Italian and French & Francophone literatures launched last year, is now benefiting from the LibGuides platform, which makes it much easier to revise than the former PDFs. The guide is structured by sections for article databases, general guides and literary histories, reference tools, poetry, theater & performance, and literary periods. In addition to literature in Spanish and Portuguese, it also includes less commonly taught literatures and languages such as Catalan, Galician, Basque, Arabic, Ladino, and more. There is also a new section for Luso-African and Hispano-African literature.
The online guide also interfaces seamlessly with related guides published by the UC Berkeley Library. For example, on the home page, there is a prominent link to the online list of recently acquired publications on the general Spanish & Portuguese guide, making it even easier to stay current on new books in all of the call number ranges.
Because the guides are much easier to update, they encourage user interaction and invite community suggestions for inclusion (or deletion).
When you have time, please take a look at this new resource and let us know what you think.
Claude Potts, Romance Languages Librarian
Cameron Flynn, RLL Doctoral Candidate