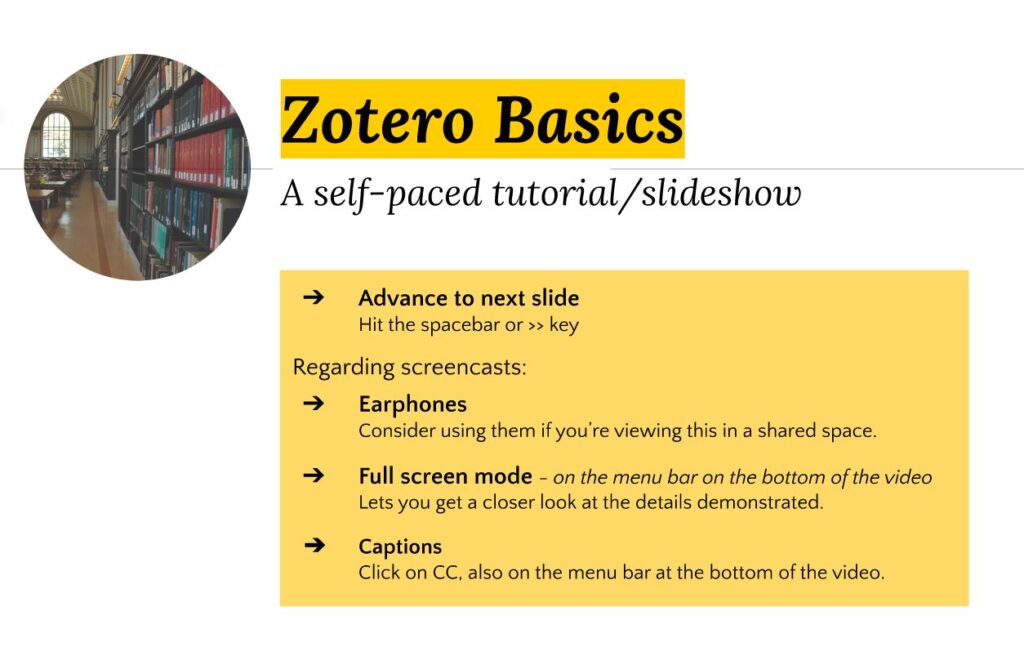Tag: Zotero
Library workshops: Advanced Zotero series
Advanced Zotero workshops are intended for Zotero users who want to go beyond the basics of collecting citations and exporting bibliographies. If you are new to Zotero, consider attending one of the Library’s Introduction to Zotero workshops being offered this term.
Advanced Zotero workshops will be offered every other Wednesday, starting February 7th, from 12:10-1:00 via Zoom. Registration is required and the Zoom link will be provided to participants who register 24 hours in advance of the workshop. Register on the Library’s workshops page. You must have a Calnet ID to register for a workshop.
The agendas for the workshops are listed below. New developments in Zotero and associated add-ons may result in adjustments to the agendas. The workshop descriptions on the Library’s workshop pages will be kept up-to-date.
The Library attempts to offer programs in an accessible, barrier-free way. If you require a disability-related accommodation, please contact me (Jennifer Dorner) at dorner@berkeley.edu at least one week in advance of the workshop you have registered for.
2/7 Advanced Zotero Week 1: Managing your Zotero library
– Methods for adding existing research materials to your Zotero library
– Indexing and searching your Zotero library and attachments
– Zotero 6.0 PDF viewer and annotation extractor
– Creating and managing groups
2/21 Advanced Zotero Week 2: Zutilo add-on
– Installing and setting up Zutilo
– Clean up library
– Manage tags
– Relate items
– Create book & book section items
3/6 Advanced Zotero Week 3: Managing attachments
– How and where Zotero saves attachments
– Linked files vs. stored files
– Using the Zotfile add-on to store attachments in a cloud server
– Group attachment storage
3/20 Advanced Zotero Week 4: Writing with Zotero
– Locating and adding citation styles
– Zotero 6.0 Add note feature
– Editing citations with Zotero’s tools
– Changing the font/size of citations
– Why things go wrong (broken links to Library, unable to update document, etc.)
4/3 Advanced Zotero Week 5: More add-ons & upcoming features
– Zotero 7.0 beta
– Zotero Research Assistant “AI” connector to ChatGPT
– Storage scanner for Zotero
4/17 Advanced Zotero Week 6: JURIS-M for multilingual scholarship
– Installing JURIS-M
– Configure JURIS-M to link to your Zotero account
– Setting up JURIS-M to store multilingual information.
– Integrating JURIS-M into your writing process
5/1 Advanced Zotero Week 7: Agenda TBA
Introduction to Zotero workshops
Introduction to Zotero will be offered Wednesday, November 1 at 10:00, 12:00, and 4:00. This is a 50-minute workshop offered via Zoom. Intended for new or potential users of Zotero, it explains the features of the citation manager and covers how to import different types of items into your Zotero library, methods for exporting bibliographies into Word or Google Docs, and sharing Zotero resources among groups.
Register at https://tinyurl.com/UCBlibworkshops
If you have a chance, download Zotero and browser connector at www.zotero.org before the workshop.
The Library attempts to offer programs in accessible, barrier-free settings. If you believe you may require disability-related accommodations, please contact Vaughn Egge.
Library Workshops: Advanced Zotero 2 offered October 5 & 6

Advanced Zotero 2 will cover:
- Step-by-step instructions on using Zotfile to store attachments on a cloud server
- Using the Zutilo add-on to manage tags, relate items, and bulk edit entries
- Advanced editing of citations in word processing documents
- Zotero 7 (beta) new features:
- new annotation types in Zotero’s PDF reader
- annotating EPUBs and webpage snapshots in the reader
Register at the Library Workshops site.
October 5, 12:10-1:30 in 223 Doe Library (80 minutes, as in-person workshops seem to take longer)
October 6, 12:10-1:00 via Zoom (50 minutes, the zoom link will be sent to registrants 24 hours in advance of the workshop)
Zotero workshops: Basic and Advanced
 Introduction to Zotero will be offered on Thursday, March 9 at 10:10, 12:10, and 4:10. This is a 50-minute workshop offered via Zoom. Intended for new or potential users of Zotero, it explains the features of the citation manager and covers how to import different types of items into your Zotero library, methods for exporting bibliographies into Word or Google Docs, and sharing Zotero resources among groups.
Introduction to Zotero will be offered on Thursday, March 9 at 10:10, 12:10, and 4:10. This is a 50-minute workshop offered via Zoom. Intended for new or potential users of Zotero, it explains the features of the citation manager and covers how to import different types of items into your Zotero library, methods for exporting bibliographies into Word or Google Docs, and sharing Zotero resources among groups.
Advanced Zotero will be offered via Zoom Monday, March 13 & Tuesday, March 14 from 12:10-1:30.
This session covers:
- The many different techniques for adding items to your Zotero library
- Linked files vs. stored files
- Zotero storage vs using Zotfile to store attachments in another cloud app
- Creating and managing groups
- Zotero 6.0 PDF viewer and annotation extractor
- Zotero 6.0 Add note feature
- Indexing and searching your Zotero library and attachments
Registration is required so that you can receive the Zoom link 24 hours in advance of the workshop. Register at https://tinyurl.com/UCBlibworkshops.
The Library attempts to offer programs in accessible, barrier-free settings. If you believe you may require disability-related accommodations, please contact me (Jennifer Dorner) at dorner@berkeley.edu.
Workshop: Introduction to Zotero via Zoom
 An Introduction to Zotero workshop will be offered at three different times on two days this month.
An Introduction to Zotero workshop will be offered at three different times on two days this month.
Thursday, February 3 at 10 AM, noon, and 4PM
Wednesday, March 9 at 10 AM, noon, and 4PM
Spend an hour and learn how to use this robust citation manager. The workshop covers importing citations, exporting bibliographies into Word and Google Docs, and sharing resources among groups.
Register at the Library’s workshop page. If you have a chance, download the program and browser connector from Zotero.org before the workshop.
You may also be interested in this tutorial created by one of my colleagues, Margaret Phillips. It also walks you through the basics, using short instructional videos.
Zotero Day – January 26 and February 1
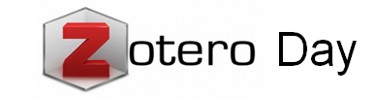
Do you … ?
- … save random URLs in a Word or Google Doc?
- … save article PDFs on your desktop and as email attachments?
- … have a pile of article printouts sitting on your desk?
- … write down citations on sticky notes and post them to your monitor?
- … stay up late the night before a paper is due reconstructing your citations?
If you answered yes to any of the above … the answer is YES, you need Zotero (or some other citation management system).* Come to Zotero Day and learn more about this powerful tool for organizing your citations and creating bibliographies. Jennifer Dorner and David Eifler have been tag-team teaching Zotero classes which were very successful last semester, with one attracting over 150 attendees!
Spend an hour with Jennifer and David and learn to use this robust citation manager with Firefox and Chrome. These zoom workshop covers importing citations, exporting bibliographies into Word and Google Docs and sharing resources among groups. Three 1-hour sessions each day. (If you have a chance, download the program and browser connector at www.zotero.org before the workshop.)
Tuesday, January 26 (all classes are Pacific Standard Time)
- 10AM – 11AM
- Noon – 1PM
- 5PM – 6PM
Monday, February 1
- 9AM – 10AM
- 2PM – 3PM
- 4PM – 5PM
Please register to get the Zoom link – https://berkeley.libcal.com/calendar/workshops
* * * * * * * * * * * *
Can’t make it to these workshops? Try a self-paced tutorial? This tutorial includes 24 slides and 18 embedded screencasts (totalling approximately 18 minutes of viewing). Do the tutorial at your own pace and skip or fast-forward through the screencasts. In total, the tutorial can take anywhere from 15 minutes to an hour. Check it out at: Zotero Basics
* * * * * * * * * * * *
* adapted from Why use a citation management tool?, Gallagher Law Library, University of Washington.
Event: Zotero workshops
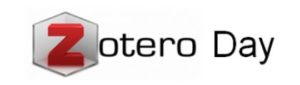 David Eifler, the Environmental Design Librarian, will be offering a day of Zotero workshops on Thursday, September 26 in 305 Wurster Hall. The 1-hour introduction to Zotero will repeat at 9am, 11am, 2pm, 4pm, and 5pm.
David Eifler, the Environmental Design Librarian, will be offering a day of Zotero workshops on Thursday, September 26 in 305 Wurster Hall. The 1-hour introduction to Zotero will repeat at 9am, 11am, 2pm, 4pm, and 5pm.
Registration is not required. You are encouraged to download the program and browser connector at www.zotero.org before attending.
News: Improved PDF retrieval in Zotero
 When downloading article citations from databases the Library subscribes to, Zotero will download a PDF of the article if it is available (as long as you have your preferences set for it to do so). Zotero has recently announced an enhancement that makes it easier to locate PDFs when they aren’t available in the database. It can now search Unpaywall, a database of open access articles. It will also perform this search if you add an item to your library using its identifier. For existing items in your library, you can choose the “Find Available PDF” option in the item context menu. (Note that “Find Available PDF” will only be shown if the item has a URL or DOI, because URL-based lookups require one of those two things and Unpaywall requires a DOI).
When downloading article citations from databases the Library subscribes to, Zotero will download a PDF of the article if it is available (as long as you have your preferences set for it to do so). Zotero has recently announced an enhancement that makes it easier to locate PDFs when they aren’t available in the database. It can now search Unpaywall, a database of open access articles. It will also perform this search if you add an item to your library using its identifier. For existing items in your library, you can choose the “Find Available PDF” option in the item context menu. (Note that “Find Available PDF” will only be shown if the item has a URL or DOI, because URL-based lookups require one of those two things and Unpaywall requires a DOI).
To use the new feature, update to Zotero 5.0.56 and update the Zotero Connector to 5.0.41.
News: Zotero connector not supported by Safari 12
If you are a Zotero user who prefers using Safari, be aware that Apple is discontinuing support for Safari extensions distributed directly by developers. Because of this, you will not be able to install the Zotero connector in Safari 12. Find more information about this on the Zotero site, as well as a possible workaround.
Event: Zotero training
 Introductory Zotero training
Introductory Zotero training
Tuesday 3/6 4-5pm 305 Wurster
Citation management software can help organize research results and make writing papers easier by quickly creating properly formatted bibliographies and footnotes.
Learn how to use this easy citation manager for Firefox, Safari and Chrome. The workshop will cover importing citations, exporting bibliographies, sharing resources for working groups, and using a wide variety of citation styles.
Advanced Zotero Training
Tuesday 2/27 11-12pm 405 Moffitt*
Tuesday 3/13 4-5 pm 405 Moffitt*
The Advanced workshop is designed for those already using Zotero, who want to learn more about editing and organizing citations, using Zotero with a word processor, syncing data and attachments, and expanding Zotero’s functionality with plug-ins.
*A Cal ID is required to enter Moffitt Library